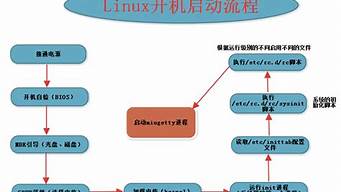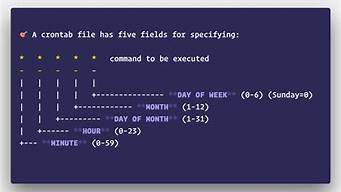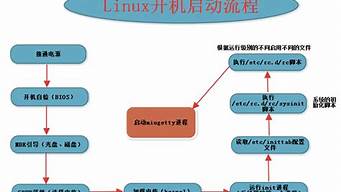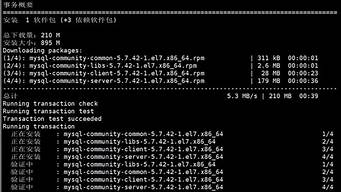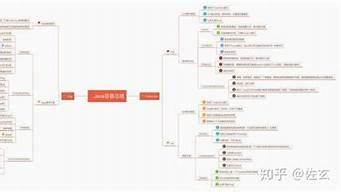在win7 64位上面用虚拟机安装centos 6.5,主要是试用linux里面的一些功能来工作。
在设置完成后,启动虚拟机的时候,会出现传输 vmdb 错误 message错误,原因是你没有试用超级管理员运行
文章来源:http://www.dataguru.cn/thread-296915-1-1.html
1、打开VMware Workstation,工具栏-->文件-->新建虚拟机

2、弹出对话框,选择"典型",下一步。

3、选择最后一项,“稍后安装操作系统”,也可以选择第一项或第二项,前提是要把centos安装镜像加载好。我这样选择是为了一次性先配置好,然后再加载镜像。下一步。

4、客户机操作系统选择“Linux”,版本选择Centos 64位,下一步。

5、虚拟机名称,自己随便起,我这里是CentOS-02,因为我还有一个镜像是01,位置自定,但是要保证有足够的磁盘剩余空间。选好后,下一步。

6、最大磁盘大小,默认20G可以不用改,如果需要安装大量软件包,那就设置大点,40G足够,但是我用不到那么大;下面选择“将虚拟磁盘储存为单个文件”,下一步。

7、点击“自定义硬件”,我要删除不用的硬件设备,删除“打印机”;同时设置虚拟CPU,和内存。
这里建议CPU最少给1CPU1核,因为笔者电脑配置稍微好点,所以给了1CPU,双核;
内存,建议最好1G以上,群里有朋友反应,少于1G,无法进入到图形界面,配置起来会有些不便。
别的配置不变,点击“关闭”,再点“完成”。虚拟机配置好了。


8、这个时候虚拟机已经准备好99%了,那么另外1%是什么了,对了,是系统镜像还没加载。

9、双击CD/DVD,这是就让你设置镜像了,因为我的镜像是直接下载好的ISO文件,这里我也不需要虚拟光驱或真实光驱。
右侧选择“使用ISO镜像文件”,找到自己系在好的CentOS镜像文件。确定。


10、完成配置,点击绿色的右三角符号,启动虚拟机吧,现在到了正式启动的第一个页面。不用说,选择第一项,确定。

11、系统自检,加载。

12、这一步需要检测安装媒体,选择SKIP跳过,否则检测很慢的。

13、这里还是英文的,点击NEXT。

14、语言选择,选择简体中文,应该认识汉字吧,不认识的去小学回炉。点NEXT

15、默认美国英语式的键盘规则不动,下一步。

17、这里没有特殊要求,就选择第一个“基本存储设备”,下一步。

18、因为是全新安装,问你是否把整个磁盘拿来装系统,这里选择“是”;如果非全新安装,并需要保留数据的,选择“否”。下一步。

19、这里设置主机名,我设置为centos02,因为是虚拟机,网络就不用配置了,如果有特殊要求,根据自己的要求去配置,点击“配置网络”,如图所示。



20、不管是否配置网络,都会到这一步,时区设置,默然上海,不改,下一步。

21,根密码,就是root用户密码,虚拟机我就不用设置台麻烦,123456就行,但是会提示你密码过于简单,但是我确认使用,就选择“无论如何都使用”,下一步。

22、选择分区了,centos新版中使用lvm来分区,我不用过分去计算分区大小,这个模式可以允许用户以后动态调整分区大小,因此,全新安装下,我选择第一项“使用所有空间”。如果有用户需要保存原有数据,就不能这样选择了。下一步。

23、如果上一步中我选择了“查看并修改分区”,就会出现如下界面。允许你手动调整分区。

24、确认分区后,系统要格式化分区,选择“格式化”。

25、分区好后,要求将分区信息写入磁盘,点击“将修改写入磁盘”,下一步。

26、提示引导分区写入,不用改,下一步。

27、要求选择安装系统的安装模式,从上到下一次是:桌面安装模式,最小化桌面安装模式,最小化安装模式,基础服务器安装模式,and so on。
这里根据需求,大家自己选择,我不需要桌面,因此选择了最小化安装模式。下一步。(可选最下面的“现在自定义”)

28、如果选了“现在自定义”,这个页面会出现,不过最小化安装,我这里不用设置,只是给大家看看有这个东东。下一步。

29、系统会提示开始安装,最小化安装包不多,一会就OK,等吧。去尿尿下。。。。。。

30、安装完成,重新引导启动。

31、安装完成后,重启,进入命令行,输入用户名root,密码:123456。为什么是黑的,因为我最小化安装,没有界面啊。

文章来源于网络或者作者投稿,若有侵权请联系删除,作者:老钟,如若转载,请注明出处:https://www.laoz.net/940.html