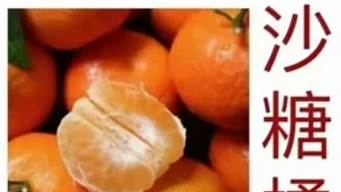如何调整笔记本分辨率
如何调整笔记本分辨率【方法步骤】
以win7系统为例作为例子例如。
1.首先在桌面上右击,屏幕分辨率选项直接显示在右击菜单中。用鼠标单击此选项。
其次,在分辨率设置选项页面,有一个分辨率选项,点击这个选项,上面显示的默认值为你当前屏幕的分辨率。点击之后会出现一系列的设置选项,其中有一个推荐的选项,你可以尝试将滑块调整到这个地方。
3.调整后,点击确定按钮。如果是液晶显示器,则不需要调整刷新率。如果你的显示器是crt显示器,你需要调整刷新率,因为屏幕会闪烁,眼睛会不舒服。仍然在此页面上,单击“高级设置”选项。
4.在高级设置的选项页面中,默认显示的栏目是适配器栏,适配器下方有一个列出所有模式的按钮。用鼠标单击此选项。
五、接下来会列出所有可用的分辨率模式。请选择刚才设置的分辨率选项,后面注意刷新率,crt显示器默认刷新率为75hz,选择这个选项,然后确定。
注意:如果您的电脑没有以上这么多可选选项,说明您的显卡缺少驱动,需要根据您的显卡型号使用相应的驱动软件。
分辨率调不上怎么办
一般的显示器分辨率是可以调的,至少会有2-3次调整。如果不允许调整,多半是显卡问题驱动的,或者进了安全模式。
如果是安全模式,可以选择重启,按F8选择“上次正确配置”,进入正常桌面;如果是正常启动,可以考虑是不是显卡驱动有问题。可以右键“我的电脑”-“属性”-“硬件”-“设备管理器”查看显卡项前面是否有感叹号和问号,判断是否是显卡的问题司机。如果是,请重新安装显卡驱动程序。
如何调整笔记本的屏幕分辨率1.选择“开始”-“设置”2.选择“系统” 3.“显示”-“显示分辨率”如何调整笔记本显示器的分辨率
有些网友可能不知道怎么调调整笔记本显示器的分辨率,所以下面就靠我了 下面我来告诉大家如何调整笔记本显示器的分辨率,希望对大家有所帮助!
如何调整笔记本显示器的分辨率笔记本显示器:
在电脑桌面点击鼠标右键,点击属性,弹出显示属性对话框。
在“显示属性”对话框中,单击“设置”选项卡。
在“设置”选项卡中可以看到,屏幕分辨率为1366×768。如果您想将其更改为更大的分辨率怎么办?点击右下角的“高级”按钮,弹出“高级”属性。
点击“显示器”选项卡,在该界面下有一个选项“隐藏不能在该显示器上显示的模式”,当前为“√”,取消“√”,点击确定按钮。
如何调试笔记本电脑屏幕分辨率1.选择“开始”-“设置”2.选择“系统” >3. “显示”-“显示分辨率”4.然后,在系统界面中选择“显示”选项;5.接下来在显示界面“分辨率”选项中选择“显示”,然后勾选你要设置的分辨率,这样就可以完成分辨率调试了;如何调整笔记本电脑的屏幕分辨率< /strong>
Win7换屏可以实现多种操作设置,包括屏幕分辨率的调整,显示器的选择,横竖屏的切换。Win7屏幕的使用设置功能很神奇,下面小编为大家整理了笔记本电脑屏幕分辨率的调整方法,一起来看看吧!
笔记本电脑屏幕分辨率的调整方法< /p>1.选择“开始”-“设置”2.选择“系统”
笔记本的屏幕分辨率是多少?
一般来说,屏幕分辨率越高越好,分辨率越高越清晰细腻界面会有,所以一般我们可以把笔记本的屏幕分辨率调到.
不过目前很多笔记本的屏幕分辨率通常为1366×768,一般调到这个分辨率就可以了,降低分辨率会影响屏幕素质。
现在一些比较好的笔记本屏幕分辨率已经达到了1920×1080,也就是1080P全高清,画质还是很不错的。此外,还有一些笔记本的屏幕分辨率为2K,但是2K屏幕对于15.6英寸以下的笔记本意义不大,因为目前的Windows系统对于2K屏幕的优化不是很好,界面图标会显得太小。不如前者,一般笔记本能到1080P就好了
笔记本的分辨率不能调吗?
可以调整,方法如下:
(1)首先在桌面上选择右键菜单屏幕分辨率,进入基本设置页面。
(2)基本设置里只有一个元素屏幕分辨率。
(3) 屏幕分辨率越高,显示质量越好。可以通过移动滑块进行调整。高分辨率肯定会占用大量的系统资源,对性能会有一定的拖累,尺度只能自己控制。跟着感觉走,看久了屏幕自我感觉良好就好。点击应用生效。
(4)可以进入高级设置,点击可以列出所有模式项,这里还有更精准的设置可以选择。色深、分辨率、刷新率显示主要是这三个要素。
(5)综合选择一项自己喜欢的项目,确认后返回上一界面。点击应用,电脑开始调屏。
(6)调整完成后会出现提示框,是否要保留这些设置,选择是,设置立即生效。
关于如何调整笔记本分辨率和华为笔记本如何调整分辨率的介绍到此结束,感谢大家的支持!
文章来源于网络或者作者投稿,若有侵权请联系删除,作者:文泽,如若转载,请注明出处:https://www.laoz.net/29368.html