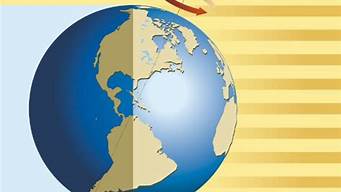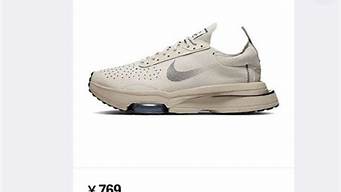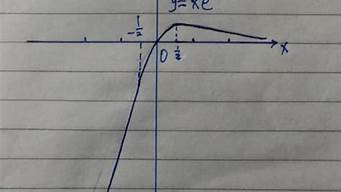如何在电脑上安装打印机?
在电脑上安装打印机,首先需要用数据线连接电脑和打印机。打印机开机后,在电脑上安装打印机驱动程序即可使用。打印测试页确认安装是否正常。
如何在电脑上安装打印机如何在电脑上安装打印机
品牌型号:DELL G5 5500
系统版本:Win10
软件版本:null
在电脑上安装打印机,只需在设置选项中找到打印机,按需要添加即可。具体步骤如下:
1.插上电源,将打印机的USB线连接到电脑上。
2.启动打印机(记得在打印机里放打印纸备用)。
3.打开计算机并单击 [windows] 图标。
4.找到【设置】选项,左击打开。
5.在【Windows设置】面板中,找到设备选项,左击打开。
6.找到并单击 [打印机和扫描仪] 选项。
7.单击[添加打印机或扫描仪]。
8.搜索到要添加的打印机后,选中并点击【添加设备】。
9.根据需要输入打印机自动打印的【PIN码】,点击【下一步】。
10.等待系统自动安装相应的程序。
11.打印机状态变为就绪,如果能顺利【打印测试页】,则说明添加成功。
温馨提示:打印机的打印纸不要太厚,不要使用破损或折叠的打印纸。
如何在新电脑上安装打印机
1.先安装好打印机,将打印机连接线连接到电脑上,然后打开打印机。
2.打开电脑,然后使用随机打印机驱动程序或到打印机官网获取当前系统驱动程序,然后单击安装。
3.安装完成后,点击打印测试页。如果能正常打印,则安装完成。
如何在电脑上安装打印机
以下是教程,希望对您有所帮助!
请及时采纳,谢谢!
如何在电脑上安装打印机?让我们来看看如何获得它。
1.将打印机数据线连接到电脑,打印机电源线连接到插座2。在电脑上按组合键win+s,在搜索栏中输入控制面板,点击回车3.点击小图标查看模式下的设备和打印机,添加打印机。我需要的打印机不在列表中4.选择使用TCP/IP地址和主机名添加打印机,下一步5。输入打印机的IP地址,下一步,完成要检测的TCP/IP端口,下一步6.待检测驱动型号完成,选择打印机厂商和打印机型号,下一步7.默认设置,下一步,确认打印机名称,下一步8.选择是否共享这台打印机,下一步,然后点击完成,返回可以看到打印机添加成功电脑上应该如何安装打印机
安装打印机的详细步骤在电脑上:
1.安装打印机 数据线连接电脑,打印机电源线连接插座2.在电脑上按组合键win+s,在搜索栏中输入控制面板点击进入3.单击查看模式小图标模式中的设备和打印机以添加打印机。我需要的打印机不在列表中4.选择使用 TCP/IP 地址和主机名添加打印机,然后单击下一步5。输入打印机的IP地址,下一步,完成TCP/IP端口检测,下一步6.完成驱动型号的检测,选择打印机厂商和打印机型号,下一步7.默认设置,下一步,确认打印机名称,下一步8.选择是否共享这台打印机,下一步,然后点击完成,返回可以看到打印机已经添加成功9.选择是否共享这台打印机,然后单击下一步。 10.窗口显示添加完成后,点击完成。
11.返回打印机界面,可以看到打印机添加成功。
如何转换打印文件的格式?
学习了如何安装打印机。当我们打印文件时,我们需要将文件的格式转换为PDF。当需要转换大量文件时,我们可以使用快速PDF转换器来完成。下面我们将100份Word转PDF。
首先打开这个转换器,然后找到【PDF转换】-【其他转PDF】-【Word转PDF】,然后点击【打开文件】,从电脑中批量选择Word文件,然后点击【开始转换】十秒完成转换。
如何在电脑上安装打印机
简介:如何在电脑上安装打印机?希望大家可以参考相关的分步教程!文章欢迎收藏!
如何在电脑上安装打印机
步骤:将打印机连接到主机,打开打印机电源,通过“控制”进入“打印机和传真”文件夹面板”,单击鼠标右键空白处,选择“添加打印机”命令,打开“添加打印机向导”窗口。选择“连接到此计算机的本地打印机”并选中“自动检测并安装即插即用打印机”复选框。
第二步:此时上位机会检测到新的打印机,很快就会找到连接的打印机,根据提示将打印机自带的驱动光盘放入光驱中,并安装打印机 下载相应的驱动程序后,打印机的图标将出现在“打印机和传真”文件夹中。
第三步:右击新安装的打印机图标,选择“共享”命令,打开打印机的属性对话框,切换到“共享”选项卡,选择“共享这台打印机”,在“共享名”输入框中填写需要共享的名称,如CompaqIJ,点击“确定”按钮完成共享设置。
小贴士:如果想要局域网中其他版本的操作系统在共享主机打印机时不再需要搜索驱动,我们可以通过在主机上预装这些不同版本的选择操作系统对应的驱动程序好了,点击“Other Drivers”按钮,选择对应的操作系统版本,点击“OK”安装即可。
2.配置网络协议
为了让打印机能够顺利共享,我们必须在主机端和客户端端都安装“文件和打印机共享协议” .如果在“常规”选项卡的“此连接使用下列项目”列表中没有找到“Microsoft 网络的文件和打印机共享”,则需要单击“安装”按钮,在弹出的对话框中选择“服务”框,然后单击“添加”,在“选择网络服务”窗口中选择“文件和打印机共享”,单击“确定”按钮完成。
3.客户端的安装与配置
至此,我们已经完成了在主机上的所有工作,现在我们需要配置需要共享打印机的客户端。我们假设客户机也是 Windows XP 操作系统。网络上每台想要使用共享打印机的计算机都必须安装打印驱动程序。
步骤:点击“开始→设置→打印机和传真”,启动“添加打印机向导”,选择“网络打印机”选项。
第二步:在“指定打印机”页面有几种添加网络打印机的方法。如果不知道网络打印机的具体路径,可以选择“浏览打印机”,找到局域网中同一工作组共享的打印机、安装了打印机的电脑,然后选择打印机,点击“确定”按钮;如果您已经知道打印机的网络路径,可以使用访问网络资源的“通用命名约定”(UNC)格式输入共享打印机的网络路径,例如“jamescompaqIJ”(james是用户名主机),然后单击“下一步”。
第三步:此时系统会要求您再次输入打印机名称。输入完毕后,点击“下一步”按钮,再点击“完成”按钮。输入密码。最后我们可以看到在客户端电脑的“打印机和传真”文件夹中出现了共享打印机的图标,到这里我们的.network打印机就已经安装好了。
4.让打印机更安全
如果就此结束,局域网内的不法用户也可能趁机使用共享打印机,造成“爬坡”打印成本。为了防止非法用户随意共享打印机,需要通过设置账户使用权限来限制打印机的使用。通过设置主机上安装的打印机的安全属性,指定只有合法账号才能使用共享打印机。
步骤:在主机的“打印机和传真”文件夹中,右键单击共享打印机图标,在右键菜单中选择“属性”选项,在共享打印机属性中设置下一个打开框,切换安全选项卡。
第二步:在之后打开的选项设置页面中,在“名称”列表中选择“所有人”,在对应的“权限”列表中为“打印”选择“拒绝”,这样就没有用户了可以自由访问共享打印机。
第三步:然后点击“添加”按钮,将可以使用共享打印机的法人账号导入到“名称”列表中,然后选择导入的法人账号,并设置相应的打印权限选择“允许”。
重复第三步,导入所有其他需要使用共享打印机的合法账户,并依次将其打印权限设置为“允许”,然后点击“确定”按钮。
提示:如果找不到“安全”选项卡,可以在文件夹菜单栏选择“工具→文件夹选项→查看”,取消“使用简单文件共享”。
关于如何在电脑上安装打印机以及如何在电脑上安装打印机驱动的介绍到此结束,感谢大家的支持!
文章来源于网络或者作者投稿,若有侵权请联系删除,作者:唐唐,如若转载,请注明出处:https://www.laoz.net/28512.html