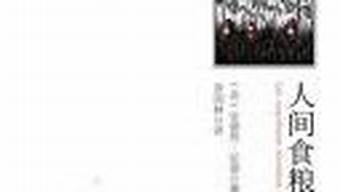大家好,相信很多网友对路由器的安装和使用不了解,包括路由器的安装和使用,但是没关系。接下来分享关于路由器的安装使用和路由器的安装以及用到的一些知识点,大家可以关注收藏,免得下次找不到,开始吧!
如何安装和使用新路由器
新路由器的安装和使用步骤如下:
1 .将要安装的路由器接好电源,网线接在WAN接口上。
2.然后我们打开电脑浏览器,在浏览器搜索栏输入“192.168.1.1”地址回车,进入WiFi设置页面。
3.打开WiFi设置网址后,首先会弹出登录对话框。我们在对话框中输入相应的用户名和密码。用户名为“admin”,密码标注在路由器上。输入用户名和密码后,直接点击确定,即可登录WiFi设置网站。
4.进入首页后,我们首先在界面左侧找到菜单栏,找到并点击“设置向导”选项,进入WiFi设置向导。
5.进入WiFi设置向导后,我们可以选择让路由器自动选择上网方式、PPPoE连接、动态ip连接和静态ip连接。一般我们选择让路由器自动选择上网方式,然后点击下一步。
6.界面显示我们需要输入上网帐号和密码。上网账号和密码为国内移动联通电信开通的宽带上网账号和密码。将其填写到对话框中,然后单击 Just go to the next step。
7.输入正确的帐号和密码后,进入下一步。这时候我们设置无线路由器的基本参数和安全密码。最重要的是PSK密码的设置。 PSK密码是开启WiFi后连接WiFi的密码。 ,此密码一般为8个字符以上,包含字母和数字。密码设置过于简单,容易被他人破解密码蹭网。
8.以上步骤设置完成后,点击完成,这样就可以通过以上步骤解决无线路由器安装问题了。
如何安装设置路由器
添加路由器的安装设置方法如下:
1.使用网线连接WAN接口或WAN/LAN接口连接到原路由器的LAN接口或WAN/LAN接口。 2. 在路由器底部的铭牌上,查看管理地址(登录地址)、默认wifi名称和默认wifi密码(如果有)。 3.让手机连接安装的路由器默认的wifi网络,连接后手机即可设置。 4、在手机浏览器中输入第2步勾选的登录地址,进入添加路由器的设置页面,按照页面提示进行设置。 5、安装路由器,设置为:自动获取IP(动态IP,DHCP上网),点击下一步,根据提示操作。
路由器是连接两个或多个网络的硬件设备。它充当网络之间的网关。它是一种专用的智能网络设备,读取每个数据包中的地址,然后决定如何传输。
新买的路由器如何安装使用?
新买的路由器安装上网如下:
电脑:联想天逸510S。
系统:Windows10。
路由器:tp-link。
1.用网线将待安装路由器的WAN接口或WAN/LAN接口与原路由器的LAN接口或WAN/LAN接口相连。 2. 在路由器底部的铭牌上,查看管理地址(登录地址)、默认wifi名称和默认wifi密码(如果有)。 3.让手机连接安装的路由器默认的wifi网络,连接后手机即可设置。 4、在手机浏览器中输入第2步勾选的登录地址,进入添加路由器的设置页面,按照页面提示进行设置。 5、安装路由器,设置为:自动获取IP(动态IP,DHCP上网),点击下一步,根据提示操作。 2.在浏览器中输入路由器的IP地址,一般为192.168.1.1。 3.当你进入路由器界面时,你会被要求先设置一个密码。 4.设置密码成功后,进入路由器。 5.设置你的wan,这是上网的方式。 6.一般都是宽带拨号方式,具体方式根据你的实际情况来定。
好了,路由器的安装使用和路由器的安装使用到这里就结束了,希望能解决你的问题!
文章来源于网络或者作者投稿,若有侵权请联系删除,作者:秋枫,如若转载,请注明出处:https://www.laoz.net/51429.html