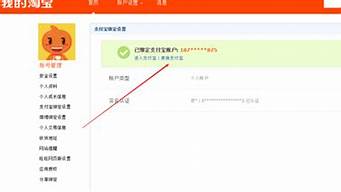电脑固态硬盘安装分为三大步骤,依次是“固态硬盘安装到主板”、“固态硬盘disk partition formatting”, 固态硬盘bios settings”, 然后我会详细说说这个安装方法。
Step 1
1. 首先安装固态驱动到主板。目前的固态硬盘分为三种接口,依次是“SATA接口”、“PCI-E接口”、“M.2接口”。2. SATA接口固态硬盘只需要将SATA数据线分别接到“固态硬盘”和“主板SATA”即可 PCI-E接口可以直接插入主板的PCI显卡插槽。 M.2固态硬盘与内存类似,可以插在主板的M.2接口上。
第二步
1.首先安装固态硬盘o 主板。目前的固态硬盘分为三种接口,分别是“SATA接口”、“PCI-E接口”、“M.2接口”。2. SATA接口固态硬盘只需要将SATA数据线分别连接“固态硬盘”和“主板SATA接口”,PCI-E接口直接插入主板PCI显卡插槽即可。 2、固态硬盘的外形类似于内存,可以插入主板的M.2接口。3.分区完成后,右击C盘选择“格式化分区”,然后格式化其他分区,再右击C盘分区选择“激活当前分区”。4 .依次点击“Partition”-“Convert Partition Table to GUID Mode”,然后点击“OK”。 strong>
Step 3
之后,进行BIOS设置的固态硬盘。详细操作步骤为:开机后按delete键进入BIOS界面,然后将固态硬盘的工作模式设置为“SATA controller Mode”,在AHCI模式下按F10保存退出。
总结
以上步骤是安装固态硬盘的详细教程。需要注意的是“固态硬盘4K对齐”,有两个要点要将固态硬盘设置为“AHCI”模式,否则很难发挥固态的性能
旧电脑怎么装固态硬盘
同事嫌电脑启动太慢,想装固态硬盘。一开始没装,走了一些弯路,以为接上数据线和电源线就可以了,结果不行。因为这不像是安装一台新电脑,从安装一开始我就不知所措。原来,我同事的电脑有问题。他连接显示器并将其水平放置。监视器连接出现问题。一开始我很疑惑,是固态硬盘吗?我当时很困惑。
第一步:你得买固态硬盘,再买数据线。
第二步:打开机箱,固定SSD,连接数据线和电源线。
第三步:找到一个U盘系统盘,然后f12进入bios系统,进入设置启动盘为U盘系统盘。
第四步:在固态硬盘上安装系统,如果要分区也可以分区。
第五步:系统安装完成后,将启动盘换成这个SSD。
铠侠XD10外置高速移动固态硬盘就够了
笔记本电脑通常的扩容方式是更换一块硬盘或者加一块硬盘。但是对于一些只有一个硬盘插槽的笔记本电脑来说,加硬盘的方式就无法应用了。不过没关系,我们只需要入手一款高速移动固态硬盘,个人推荐铠侠XD10。
铠侠是闪存的发明者,由原来的东芝内存改名而来。相比其他移动机械硬盘,铠侠XD10移动固态硬盘的传输速度更快,官方公布的顺序读写速度均高达1000MB/s,实测也确实如此,这带来了非常好的传输体验。搭配合适的接口,传输速度甚至可以和内置硬盘相提并论,很好的解决了笔记本内置电脑硬盘存储的问题。不足的情况。
另外,外接硬盘的方式也更方便我们随时随身携带硬盘的内容,尤其是出差或者会见客户的时候,随身携带硬盘更方便。而且铠侠XD10移动固态硬盘的体积也比较小,不到手掌大小,重量也比较轻,便于携带。铝制金属外壳看起来质感十足,结实耐用,出差带出去也不失颜值。
关于如何在台式机上安装固态硬盘的介绍到此结束,教大家安装固态硬盘的详细教程。
文章来源于网络或者作者投稿,若有侵权请联系删除,作者:秋枫,如若转载,请注明出处:https://www.laoz.net/3698.html