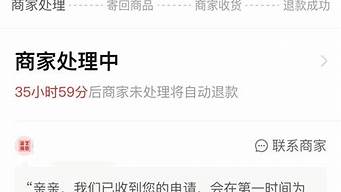扫描仪的使用方法介绍
导语:扫描仪的使用方法是什么呢?扫描仪在使用中有什么是该注意的呢?下面和我一起来看看吧!
扫描仪的使用方法
1、扫描仪的功能包括:将印刷好的文本扫描输入到文字处理软件中;对印制版、面板标牌样品扫描录入到计算机中,可对该板进行布线图的设计和复制;可实现印制板草图的自动录入2、连接好VSB接口之后,打开扫描仪电源,可使用自带的驱动光盘安装扫描仪驱动或使用驱动精灵安装对应型号的驱动程序,当驱动程序安装完毕时,任务栏右下角会有提示。安装好扫描仪后,任务栏右下角会弹出“硬件安装已完成并可以使用了”的提示。3、点击“开始”菜单—控制面板—打印机和其它硬件,就会出现扫描仪和照相机界面,然后双击扫描仪。4、双击扫描仪名称弹出的“扫描仪和照相机向导”—根据实际扫描的文件类型选择“类型”,如:“彩色照片”(如果你扫描的黑白文字信息建议你选择“黑白照片或文字”,这样做会使扫描出来的信息更加清晰可辨;如果是相片请选择“彩色相片”)—点击“预览”(等待扫描预览…….)—点击下一步。5、点击“下一步”后输入“照片名称”、保存的格式(通常为JPG)、选择保存该扫描的存放位置,点击下一步——等待扫描结束生成,选择“什么都不做”。6、扫描生成后,我已处理完这些照片”点击下一步——扫描完成。现在你可以打开该扫描,查看是否扫描完整!
扫描仪使用注意事项
1.将扫描仪放置在稳固的水平支撑面上
稳固、水平的支撑台面是扫描仪内部各光电器件切合位置的设计要求,也是保证扫描正确的首要前提。
现在使用多的平板扫描仪已经做得非常小,比它能处理的页面人不了多少,完全可以将扫描仪放在自己的办公桌上。
2.避免震动
新型扫描仪的重量较轻,在扫描过程中外界的震动会使扫描效果模糊。因此在选择放置位置时应尽量避免靠近震动源。比如:在办公室里,由于接口、插座、连接线的限制,闱绕计算机连接在一起的各个外围设背,可能会占据整个办公桌。将扫描仪放在计算机机箱上,或紧挨打印机放置,这些做法都是不可取的。机箱的风扇和驱动器以及打印机的打印头来同移动都会引起震动
扫描头捕捉图像都是以像素人小为捕捉单元面积的,而扫描头的来回移动和精确定位都是通过导轨上的步进机构实现的。在扫描时,轻微的外界震动会使扫描头的采集位置出现“越位”现象。扫描仪采集图像信息都是一行一行、一点一点地进行的,任何微小的“越位”都会使扫描头的定位出现混乱,使有些图像区域采集不到任何信息。而有些图像区域却是重复的,在复制再现时,以上区域的图像信息肯定足错误的。特别是对图像细节区域的扫描复制,肯定会出现模糊或细小纹路、花斑、白点等现象。
3.避免遭受极端环境
扫描仪属于敏感的光电子设备,光学成像系统、步进机构等都是十分精良的’器件。由于器件自身的物理、化学特性,超过一定范围的温度、湿度都会影响器件的工作精度。过冷、过热、污染等极端的外界环境会对扫描仪产生一定的不良影响。当然小同品牌的扫描仪对环境温、湿度都有自己的要求,对外界的适应能力也仃强有弱。用户应详细阅读用户手册,尽量为其提供一个较好的放置环境。一般要求温度控制在0℃~40℃。尽量不要将扫描仪放在暖气、空调以及加湿器等附近。这一项要求对专业用户进行高精度扫描作业来说至关重要。
4.保证供电安全、可靠
稳定的电源供电是任何电子设备的基本工作要求。在多数情况下,应将扫描仪接存一个有合格的保护器的电源上,以避免因电源的快速变化而损坏扫描仪。急变保护器的种类繁多,购买时应注意是否与扫描仪匹配。这种保护装置在使用一段时间后会失去保护功能,应及时更换。
5.经常使用扫描仪导轨的锁紧装置
安装或移动扫描仪时,一定要记住使用扫描仪上的锁紧装置。扫描仪内部有许多光学器件和机械传动部件,移动扫捕仪时这螳器什极易受到挤压、碰撞。因此必须及时将扫描仪的易碎部分、活动部分固定好,尤其要注意扫描仪的导轨,移动或翻转时千万不要忘记固定、锁紧它。锁紧装置通常设在扫描仪的底部或背部。
6.选择扫描原稿
扫描仪可以接受多类原稿,大致可以分为反射介质原稿和透射介质原稿两种。反射介质包括:印刷品、纸上手绘插图、相片以及实物等;透射介质包括:负片、彩色幻灯片、菲林胶片以及较大规格的透射片等。
扫描原稿都必须放在稿台上,通过对扫描光线的反(透)射获得相应的图文信息。
液体以及有腐蚀作用、易燃、易爆、过重的物体不要作为扫描原稿。因为扫描稿台的密封性并不是很好,万一液体不慎流进机壳内部,会损坏扫描仪。有腐蚀作用的物体会与稿台玻璃起反应,影响玻璃的清晰度及承重能力。扫描灯发出的光线亮度很强,发热量也很大,为避免发生意外,易燃、易爆物体好不要进行扫描。扫描仪的外壳并不是十分牢固,特别是部分厂家新近推出的超薄型扫描仪,稿台承重能力不是很大,过重的物体会使之发生形变或压裂玻璃,影响扫描精度。
7.保护扫描仪稿台玻璃
上面已经提到稿台玻璃的承重限制,还应该注意的是维护玻璃表面的平滑、整洁。扫描仪获取原稿图文的光信号必须经过透明玻璃,其内部光学系统在设计时已经考虑了稿台玻璃对光线的平移作用,但是玻璃对光线的散射、削弱、折射等影响是不可避免的。玻璃质量(透光度、清晰度、结晶均匀度等)存在问题,玻璃表面有脏物(灰尘),玻璃有裂痕或花斑等,都会影响扫描仪捕捉光信号的精确度。并且在放置原稿时,应该轻提轻放,避免划伤玻璃表面。有腐蚀作用的物体或去污强度过人的清洁剂,都不要使用,不然会使玻璃表面失去应有的平滑度,或使光线在玻璃表面产生过多的漫反射,光信号强度传递不准确,进一步影响扫描仪对原稿信息的采集。
8.注意噪音污染
噪音污染往往容易被人们所忽视,无论足对人体还是对设备,都会有不同程度的伤害。有人可能认为这是危言耸听,但实际情况确实如此。CCD传感器每个单元的光灵敏度与它们之间的电隔离以及环境噪音的隔离有很重要的关系。在扫描图像时常常会出现噪音,噪音主要来源于电子电路的不稳定性和暗电流。噪音的存在会减小扫描仪的信噪比,而信噪比是扫描仪较重要的性能指标,信噪比越高,对有用信号的提取就越准确和清晰。当然环境噪音也会降低CCD传感器的光灵敏度,需加以避兔。
9.定期更换易老化组件
扫描仪属于精密仪器,对使用环境、组件配置要求较高。部分组件容易老化而失去原有功能,必须定期替换,才‘能保证扫描仪的正常工作精度。扫描仪使川的时间过长,扫描灯会发暗,照射光线强度不够,影响扫描仪采集信息,特别是暗部和亮部的解调复制明显存在不足。扫描白色校正条由于长期受强光的直接照射,颜色会发黄,影响色彩的校正,特别是在纸张色彩调试的过程中会出现错误引导。色彩校正片一般存放在自带的保护套中,可以防止划伤和光照,使氧化褪色,但足它的使用期限为一年左右,必须定期更换,并重新对扫描仪及其系统进行色彩校正。
10.定期进行清洁
由于扫描仪的静电特性,灰尘和污物十分容易吸附、堆积,使光学器件、传动器件的功效受到极人的影响。长期这样内部机械部件会受到磨损,扫描仪会发生扫描声响大、图像错位、图像模糊等问题,因此清洁是扫描仪保养至关重要的步骤。清洁工作主要是对扫描的镜头组件、机械部件进行清洁、维护,以达到保证扫描仪的扫描质量、延长寿命的目的。
扫描仪的使用方法
不用其他软件,扫描仪使用步骤如下:
1、扫描仪的功能包括:将印刷好的文本扫描输入到文字处理软件中;对印制版、面板标牌样品扫描录入到计算机中,可对该板进行布线图的设计和复制;可实现印制板草图的自动录入2、连接好VSB接口之后,打开扫描仪电源,可使用自带的驱动光盘安装扫描仪驱动或使用驱动精灵安装对应型号的驱动程序,当驱动程序安装完毕时,任务栏右下角会有提示。安装好扫描仪后,任务栏右下角会弹出“硬件安装已完成并可以使用了”的提示。3、点击“开始”菜单—控制面板—打印机和其它硬件,就会出现扫描仪和照相机界面,然后双击扫描仪。4、双击扫描仪名称弹出的“扫描仪和照相机向导”—根据实际扫描的文件类型选择“类型”,如:“彩色照片”(如果你扫描的黑白文字信息建议你选择“黑白照片或文字”,这样做会使扫描出来的信息更加清晰可辨;如果是相片请选择“彩色相片”)—点击“预览”(等待扫描预览…….)—点击下一步。5、点击“下一步”后输入“照片名称”、保存的格式(通常为JPG)、选择保存该扫描的存放位置,点击下一步——等待扫描结束生成,选择“什么都不做”。6、扫描生成后,我已处理完这些照片”点击下一步——扫描完成。现在你可以打开该扫描,查看是否扫描完整!7、开始扫描,扫描完成后点击完成。8、可以再存储位置找到扫描出的文件。
扫描仪的分类及特点:
目前扫描仪分为两大家族:即台式扫描仪和手动扫描仪。
首先让我们说说台式扫描仪,它身材比较偏大,又重,所以不太容易携带外出;但是它身价较低,又可扫描高分辨率的彩色,所以大家都非常喜欢它。
而它的兄弟手动扫描仪,虽然它轻便体积小,容易携带,价格又便宜,但是它只能扫描低分辨率灰度或黑白。
扫描仪怎么使用
扫描仪在工作中应用很广泛,现在的打印、复印、扫描、传真一体机更是促进这一趋势。那扫描仪具体怎么用呢?下面我给大家介绍扫描仪怎么使用,希望能够帮到大家,欢迎阅读!
扫描仪怎么使用
(1)确定合适的扫描方式
使用扫描仪可以扫描图象、文字以及照片等,不同的扫描对象有其不同的扫描方式。打开扫描仪的驱动界面,我们发现程序提供了三种扫描选项,其中“黑白”方式适用于白纸黑字的原稿,扫描仪会按照1个位来表示黑与白两种像素,这样会节省磁盘空间。“灰度”则适用于既有又有文字的图文混排稿样,扫描该类型兼顾文字和具有多个灰度等级的。“照片”适用于扫描彩色照片,它要对红绿蓝三个通道进行多等级的采样和存储。在扫描之前,一定要先根据被扫描的对象,选择一种合适的扫描方式,才有可能获得较高的扫描效果。
(2)优化扫描仪分辨率
扫描分辨率越高得到的图像越清晰,但是考虑到如果超过输出设备的分辨率,再清晰的图像也不可能打印出来,仅仅是多占用了磁盘空间,没有实际的价值。因此选择适当的扫描分辨率就很有必要。例如,准备使用600dpi分辨率的打印机输出结果,以600dpi扫描。如果可能,在扫描后按比例缩小大幅图象。例如,以600dpi扫描一张4*4英寸的图象,在组版程序中将它减为2*2英寸,则它的分辨率就是1200dpi。
(3)设置好扫描参数
扫描仪在预扫描图像时,都是按照系统默认的扫描参数值进行扫描的,对于不同的扫描对象以及不同的扫描方式,效果可能是不一样的。所以,为了能获得较高的图象扫描质量,可以用人工的方式来进行调整参数,例如当灰阶和彩色图像的亮度太亮或太暗时,可通过拖动亮度滑动条上的滑块,改变亮度。如果亮度太高,会使图像看上去发白;亮度太低,则太黑。应该在拖动亮度滑块时,使图像的亮度适中。同样的对于其他参数,可以按照同样的调整方法来进行局部修改,直到自己的视觉效果满意为止。总之,一幅好的扫描图像不必再用图像处理软件中进行更多的调整,即可满足打印输出,而且接近印刷质量。
(4)设置好文件的大小
无论被扫描的对象是文字、图象还是照片,通过扫描仪输出后都是图象,而图象尺寸的大小直接关系到文件容量的大小,因此在扫描时应该设置好文件尺寸的大小。通常,扫描仪能够在预览原始稿样时自动计算出文件大小,但了解文件大小的计算方法更有助于你在管理扫描文件和确定扫描分辨率时作出适当的选择。二值图像文件的计算公式是:水平尺寸×垂直尺寸×(扫描分辨率)2/8。彩色图像文件的计算公式是:水平尺寸×垂直尺寸×(扫描分辨率)2×3。
(5)存储曲线并装入扫描软件
有时,为了得到好的色彩和扫描对比度,先做低分辨率的扫描,在Photoshop中打开它,并用Photoshop的曲线功能来作色彩和对比度的`改进。存储曲线并装载回扫描软件,扫描仪现在将使用此色彩纠正曲线来建立更好的高分辨率文件。如果用一类似的色域范围扫描若干个图象,可使用相同的曲线,并且也可以经常存储曲线,再根据需要装载回它们。
(6)根据需要的效果放置好扫描对象
在实际使用图象的过程中,有时希望能够倾获得斜效果的图象,有很多设计者往往都是通过扫描仪把图象输入到电脑中,然后使用专业的图象软件来进行旋转,以使图象达到旋转效果,殊不知,这种过程是很浪费时间的,根据旋转的角度大小,图象的质量会下降。如果事先就知道图象在页面上是如何放置的,那么使用量角器和原稿底边在滚筒和上放置原稿成精确的角度,会得到质量的图象,而不必在图象处理软件中再作旋转。
(7)在玻璃平板上找到扫描区域
为了能获得的图象扫描质量,可以找到扫描仪的侍扫描区域,然后把需要扫描的对象放置在这里,以获得,保真的图象效果。具体寻找的步骤如下:首先将扫描仪的所有控制设成自动或默任状态,选中所有区域,接着再以低分辨率扫描一张空白,白色或不透明块的样稿;然后再用专业的图象处理软件Photoshop来打开该样稿,使用该软件中的均值化命令(Equalize菜单项)对样稿进行处理,处理后就可以看见在扫描仪上哪儿有裂纹,条纹,黑点。可以打印这个文件,剪出好的区域(也就是稳定的区域),以帮助放置图象。
(8)使用透明片配件来获得扫描效果
许多平板扫描仪配有放在扫描床顶端的透明片配件。为得到透明片或幻灯片的扫描,从架子和幻灯片安装架上取下并安装其在玻璃扫描床上,反面朝下(反面通常是毛面)。用黑色的纸张剪出面具,覆盖除稿件被设置的地方之外的整个扫描床。这将在扫描期间减少闪耀和过份暴光。同样地,扫描三维物体时,用颜色与你扫描的物体对比强烈的物体覆盖扫描仪的盖子。这将帮助你更容易用PhotoshopColorRange工具选择它。
(9)使扫描图象色域大化
为充分利用30或36位的扫描仪增加色彩范围,使用扫描仪软件(象Agfa的FotoTune)或其它公司的软件尽量对色彩进行调节。因为Photoshop软件仅限24位图象,所以图象可能以宽的色域范围插入。
(10)使用无网花技术来扫描印刷品
当扫描印刷品时,在图象的连续调上会有网花出现。如果扫描仪没有去网功能,尝试寻找使网花小的分辨率。常常,与印刷品网线一样或一倍的分辨率可能奏效。一旦你得到相当好的扫描,使用Photoshop是Gaussian Blur过滤器(用小于1象素的设置)稍微柔化网花直至看不出。然后应用Unsharp Mask使图象锐利回来。也能通过稍微旋转图象来改进扫描,这是因为改变了连续调的网角。对黑白图象旋转45度正好,对于CMYK图象,将需要实验。
扫描仪的使用方法是什么
扫描仪已经应用很广泛,现在的打印、复印、扫描、传真一体机更是促进这一趋势,我们公司用的是惠普一体机,很方便,下面是我带来的.扫描仪的使用方法是什么相关内容,希望对你有帮助。
1、扫描仪的功能包括:将印刷好的文本扫描输入到文字处理软件中;对印制版、面板标牌样品扫描录入到计算机中,可对该板进行布线图的设计和复制;可实现印制板草图的自动录入2、连接好VSB接口之后,打开扫描仪电源,可使用自带的驱动光盘安装扫描仪驱动或使用驱动精灵安装对应型号的驱动程序,当驱动程序安装完毕时,任务栏右下角会有提示。安装好扫描仪后,任务栏右下角会弹出“硬件安装已完成并可以使用了”的提示。3、点击“开始”菜单—控制面板—打印机和其它硬件,就会出现扫描仪和照相机界面,然后双击扫描仪。4、双击扫描仪名称弹出的“扫描仪和照相机向导”—根据实际扫描的文件类型选择“类型”,如:“彩色照片”(如果你扫描的黑白文字信息建议你选择“黑白照片或文字”,这样做会使扫描出来的信息更加清晰可辨;如果是相片请选择“彩色相片”)—点击“预览”(等待扫描预览…….)—点击下一步。5、点击“下一步”后输入“照片名称”、保存的格式(通常为JPG)、选择保存该扫描的存放位置,点击下一步——等待扫描结束生成,选择“什么都不做”。6、扫描生成后,我已处理完这些照片”点击下一步——扫描完成。现在你可以打开该扫描,查看是否扫描完整!7、开始扫描,扫描完成后点击完成。8、可以再存储位置找到扫描出的文件。扫描仪如何使用?1、扫描仪的功能包括:将印刷好的文本扫描输入到文字处理软件中;对印制版、面板标牌样品扫描录入到计算机中,可对该板进行布线图的设计和复制;可实现印制板草图的自动录入2、连接好VSB接口之后,打开扫描仪电源,可使用自带的驱动光盘安装扫描仪驱动或使用驱动精灵安装对应型号的驱动程序,当驱动程序安装完毕时,任务栏右下角会有提示。安装好扫描仪后,任务栏右下角会弹出“硬件安装已完成并可以使用了”的提示。3、点击“开始”菜单—控制面板—打印机和其它硬件,就会出现扫描仪和照相机界面,然后双击扫描仪。4、双击扫描仪名称弹出的“扫描仪和照相机向导”—根据实际扫描的文件类型选择“类型”,如:“彩色照片”(如果你扫描的黑白文字信息建议你选择“黑白照片或文字”,这样做会使扫描出来的信息更加清晰可辨;如果是相片请选择“彩色相片”)—点击“预览”(等待扫描预览…….)—点击下一步。5、点击“下一步”后输入“照片名称”、保存的格式(通常为JPG)、选择保存该扫描的存放位置,点击下一步——等待扫描结束生成,选择“什么都不做”。6、扫描生成后,我已处理完这些照片”点击下一步——扫描完成。现在你可以打开该扫描,查看是否扫描完整!
扩展内容:
使用和保养
作为普通用户来说,不仅要购买一台质量过关、方便耐用的扫描仪产品,而且学会正确使用和进行简单的保养也是非常重要的。
1、扫描仪的功能包括:将印刷好的文本扫描输入到文字处理软件中;对印制版、面板标牌样品扫描录入到计算机中,可对该板进行布线图的设计和复制;可实现印制板草图的自动录入2、连接好VSB接口之后,打开扫描仪电源,可使用自带的驱动光盘安装扫描仪驱动或使用驱动精灵安装对应型号的驱动程序,当驱动程序安装完毕时,任务栏右下角会有提示。安装好扫描仪后,任务栏右下角会弹出“硬件安装已完成并可以使用了”的提示。3、点击“开始”菜单—控制面板—打印机和其它硬件,就会出现扫描仪和照相机界面,然后双击扫描仪。4、双击扫描仪名称弹出的“扫描仪和照相机向导”—根据实际扫描的文件类型选择“类型”,如:“彩色照片”(如果你扫描的黑白文字信息建议你选择“黑白照片或文字”,这样做会使扫描出来的信息更加清晰可辨;如果是相片请选择“彩色相片”)—点击“预览”(等待扫描预览…….)—点击下一步。5、点击“下一步”后输入“照片名称”、保存的格式(通常为JPG)、选择保存该扫描的存放位置,点击下一步——等待扫描结束生成,选择“什么都不做”。6、扫描生成后,我已处理完这些照片”点击下一步——扫描完成。现在你可以打开该扫描,查看是否扫描完整!扫描仪的正确使用方法
导语:扫描仪是19世纪80年代中期才出现的光机电一体化产品,它由扫描头、控制电路和机械部件组成。采取逐行扫描,得到的数字信号以点阵的形式保存,再使用文件编辑软件将它编辑成标准格式的`文本储存在磁盘上。关于扫描仪的正确使用方法,欢迎大家前来借鉴查看!
经验总结
1.如果想要扫描彩色照片,请在扫描文件类型中选择“彩色照片”,只有这样扫描出来的才有色彩;
2.当你想要扫描黑白文字的普通文档时,可以选择“黑白照片或文字”,这样可以提高扫描速度,提高效率,同时扫描出来的将是黑白的;
3.扫描仪的使用方法其实就是上述两个步骤,为了确保扫描清晰可见,请保持被扫描文件的清晰、平整。
关于扫描仪的正确使用方法
安装扫描仪;将扫描仪通过USB链接线与电脑连接,打开扫描仪电源,使用自带的驱动光盘安装扫描仪驱动或使用驱动精灵安装对应型号的驱动程序,当驱动程序安装完毕时,任务栏右下角会提示“”(大多数品牌型号的扫描仪驱动程序都不一样,但安装步骤都是通过运行光盘中的驱动程序,我这里就不一一介绍了),成功安装好扫描仪后任务栏右下角应该弹出“硬件安装已完成,并且可以使用了”的提示;
点击“开始”菜单——控制面板——打印机和其它硬件——扫描仪和照相机——双击扫描仪名称——弹出的“扫描仪和照相机向导”中点击“下一步”——根据实际扫描的文件类型选择“类型”,如:“彩色照片”(如果你扫描的黑白文字信息建议你选择“黑白照片或文字”,这样做会使扫描出来的信息更加清晰可辨;如果是相片请选择“彩色相片”)——点击“预览”(等待扫描预览)——点击“下一步”——输入“照片名称”、保存的格式(通常为JPG)、选择保存该扫描的存放位置,点击下一步——等待扫描结束生成,选择“什么都不做。我已处理完这些照片”点击下一步——扫描完成。现在你可以打开该扫描,查看是否扫描完整!
关于扫描仪怎么用和高拍扫描仪怎么用的介绍到此就结束了,感谢你的支持!
文章来源于网络或者作者投稿,若有侵权请联系删除,作者:三川,如若转载,请注明出处:https://www.laoz.net/31193.html