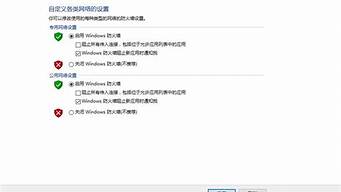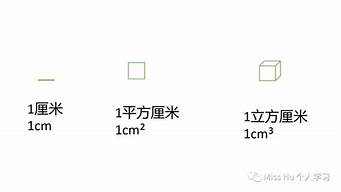首先说一下笔记本触摸板失灵的主要原因?
1)可能是触摸板驱动损坏或用户不小心卸载了。
2) 笔记本触摸板关闭。
有些笔记本可以通过设置关闭触摸板,那么如果不小心关闭了触摸板,自然会导致触摸板出现故障。
3)电脑中毒引起。
4)笔记本触摸板故障(如进水、内部有异物等)。
笔记本触摸板故障的一般解决方法:
如果在使用过程中突然出现这种情况,可以这样处理。首先我们尝试重启电脑,因为有些程序运行错误导致内存操作错误,也会出现暂时的触摸板现象。如果问题依旧,我们再次重启电脑,然后按F8键进入安全模式启动。我们选择最后一个正确的配置开始。
如果以上方法仍然不适用,那我们先进行病毒排查,用杀毒软件扫描整台电脑,没有查出可疑病毒。接下来需要重点关注以下几个方面:
①首先检查笔记本的触摸板功能是否被锁定关闭
如果不小心操作电脑按了触摸板关闭键笔记本的触控板可能会被误关闭,所以当触控板不可用时,可以尝试按Fn+F6组合键开启触控板(注:部分笔记本可能使用Fn+F6开启或关闭,但有些品牌笔记本不同,可以参考相应品牌型号笔记本的使用说明书,或搜索以下资料)。
②检查触摸板驱动是否正常
可以先卸载原来的触摸板驱动,到官网下载触摸板驱动试试。简单来说,也可以安装驱动精灵,查看驱动是否有问题,如果有问题,修复即可。
如果以上方法仍不能解决笔记本触摸板故障,那么不妨尝试重装系统或将系统恢复出厂设置。触摸板本身的故障,如触摸板进水或内部异物损坏等。这种情况建议拿去维修。
笔记本显示器一直闪怎么办
1.显示刷新率设置不正确
如果刷新率设置的太低,会导致屏幕抖动,检查方法是在系统桌面空白处右击,点击在弹出的右键菜单中选择“属性”命令,进入显示属性设置窗口。点击该窗口中的“设置”选项卡,然后点击相应选项卡页中的“高级”按钮,打开监控器的高级属性设置界面,再点击“监控器”选项卡,从中可以看到刷新显示器的频率设置为“60”,这就是导致显示器屏幕不断振动的原因。
将新频率设置为“75”以上,然后点击确定返回桌面。其实造成显示屏抖动的主要原因是显示器的刷新率设置低于75Hz。这时候,屏幕经常会抖动、闪烁。我们只需要将刷新率提高到75Hz以上,就不会出现画面抖动。又出现了。
二、显卡驱动不正确
有时候我们进入电脑的显示器刷新率,发现没有刷新率可以选择,这是因为前置显卡驱动不正确或太旧。较早购买的计算机容易出现此问题。此时,请勿使用购买计算机时安装的光盘中的驱动程序。可以从网上下载相应显卡版本的驱动程序,然后打开“系统”属性窗口,单击“硬件”窗口中的“设备管理器”按钮,进入系统的设备列表界面。右键-在该界面点击显卡选项,在弹出的右键菜单中点击“属性”命令,在弹出的显卡属性设置窗口中点击“驱动”选项卡,再点击“驱动”选项卡在对应的标签页点击“更新驱动”按钮,然后根据向导提示逐步更新显卡驱动到最新版本,然后重启电脑系统。如果驱动安装正确,显示器刷新频率会出现选项,然后刷新 速率可以设置在75Hz以上。
三、磁场干扰导致显示器抖动
显示器容易受到强电或强磁的干扰字段。据怀疑屏幕抖动是由显示器附近的磁场或电场引起的。为了消除显示器周围的一切干扰,可以将电脑移到一张空桌子上,然后进行开机测试。如果屏幕抖动消失,说明您的电脑原处有强电场或强磁场干扰。 , 请移走电脑附近的可疑物品(如音箱的低音炮、磁化杯等)。然后关闭显示器再开机几次,达到消磁的目的(目前的显示器都有开机自动消磁功能)。
四、显示卡接触不良
打开机箱,将显示卡从插槽中拔出,然后将显示器金手指上的灰尘擦干净用手摸一下显卡,这样就可以找到了 用软毛刷轻轻刷掉显卡表面的所有灰尘,然后用干净的橡皮擦几下金手指表面,去除上面的氧化层金手指表面,然后将显卡重新插入,用螺丝固定在机箱外壳上。重新开始测试,一般故障可以解决。
五、显示器老化
有时由于使用的显示器老化,会出现抖动现象。为了检查显示器内部的电子元件是否老化,可以将有故障的显示器连接到别人的电脑上进行测试。如果故障仍然消失,说明显示器坏了,需要维修。
6.劣质电源或供电设备老化
很多杂牌电脑电源使用的元器件做工和用料差,容易造成电脑电路不良或电源性能不如 不,显示器在系统繁忙时尤其会出现屏幕抖动。当计算机的电源开始老化时,很容易出现同样的问题。这时可以更换电源进行测试。
七、毒害作怪
一些电脑病毒会扰乱屏幕显示,如:字符反转、屏幕抖动、形状翻转显示等,屏幕抖动脚本随处可见在网上。
关于笔记本鼠标触摸板无响应(解决笔记本触摸屏故障的一种方法)的介绍到此结束。
文章来源于网络或者作者投稿,若有侵权请联系删除,作者:里奥,如若转载,请注明出处:https://www.laoz.net/25539.html