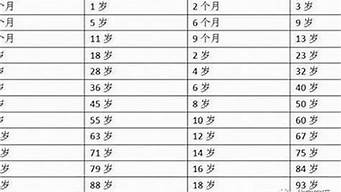本文将讲述蓝牙适配器的使用方法以及Greenlink蓝牙适配器使用的相应知识点。希望对您有所帮助。不要忘记为该站点添加书签。
如何使用电脑上的蓝牙适配器连接蓝牙耳机
打开蓝牙耳机后,在电脑上找到设备界面进入,然后点击打开电脑 手机上的蓝牙功能,在搜索蓝牙设备列表中找到需要连接的蓝牙耳机,然后连接。具体连接方法如下:
1.点击电脑左下角的开始按钮,在出现的选项中选择设置。 2.进入电脑设置界面后,点击设备,回车。 3.在出现的设备界面中,点击添加蓝牙和其他设备按钮。 4.在出现的添加设备界面,点击蓝牙进入。 5.此时在已添加的蓝牙设备列表中可以看到需要添加的蓝牙耳机。选择蓝牙耳机的名称,然后单击“下一步”。 6.在出现的界面中可以看到电脑正在连接蓝牙耳机进行配对。 7.稍等片刻,可以看到界面弹出提示蓝牙耳机已添加到电脑,即蓝牙耳机已连接电脑。 如何使用蓝牙适配器?
蓝牙适配器使用步骤:
1.点击电脑左下角的开始按钮,在出现的选项中选择设置进入。 2.进入电脑设置界面后,点击设备,回车。 3.在出现的设备界面中,点击添加蓝牙和其他设备按钮。 4.在出现的添加设备界面,点击蓝牙进入。 5.此时在已添加的蓝牙设备列表中可以看到需要添加的蓝牙耳机。选择蓝牙耳机的名称,然后单击“下一步”。 6.在出现的界面中可以看到电脑正在连接蓝牙耳机进行配对。 如何使用桌面蓝牙适配器
如何使用桌面蓝牙适配器?你知道怎么用吗?下面就给大家详细介绍一下桌面蓝牙适配器的使用方法吧!希望对您有所帮助!
台式机蓝牙适配器第一种使用方法:
可以先使用台式电脑的蓝牙适配器,再使用蓝牙耳机和蓝牙音频。
1.点击电脑左下角的开始按钮,在出现的选项中选择设置。 2.进入电脑设置界面后,点击设备,回车。 3.在出现的设备界面中,点击添加蓝牙和其他设备按钮。 4.在出现的添加设备界面,点击蓝牙进入。
桌面蓝牙适配器使用方法二:
要实现这个功能,我们需要的设备是:蓝牙耳机、蓝耳适配器、电脑。
1.安装蓝牙适配器的驱动程序。我使用的是IVT bluesoleil 2.1.3.0,可以支持立体声蓝牙耳机功能A2DP(Advance Audio Distribution Profile)。
2.将蓝牙适配器插入电脑USB口,打开IVT bluesoleil软件,自动找到蓝牙适配器后,右下角任务栏图标会变成蓝色。
3.在出现的设备界面中,点击添加蓝牙和其他设备按钮。 4.在出现的添加设备界面,点击蓝牙进入。
这时候你会听到蓝牙耳机发出“叮咚……叮咚”的声音,只完成了一半,说明通讯没有问题。
5.控制面板-声音和音频设备
将音乐播放和录音设备改为蓝牙设备。
音乐播放和录音设备中有2个蓝牙设备~!一定要换成Bluetooth SCO Audio蓝牙设备,不然声音出不来~!!!
6.然后点击“测试硬件”
(提示:如果电脑提示“无法完成声音硬件测试向导”,请按住蓝牙耳机开关,直到耳机没有声音为止。)
测试成功后,就可以使用蓝牙耳机连接电脑听音乐了。
(现在可以戴着蓝牙耳机在屋子里跑来跑去了,呵呵。。。)
现在可以享受无线设备带来的快乐了。
桌面蓝牙适配器的三种使用方式:
1.点击电脑左下角的开始按钮,在出现的选项中选择设置。 2.进入电脑设置界面后,点击设备,回车。 3.在出现的设备界面中,点击添加蓝牙和其他设备按钮。 win7蓝牙适配器的使用方法
蓝牙可能在很多日常生活中都会用到,如果电脑没有蓝牙,会影响我们的使用,下面是我的使用方法win7蓝牙适配器给大家,希望对大家有所帮助。
1.点击电脑左下角的开始按钮,在出现的选项中选择设置。 2.进入电脑设置界面后,点击设备,回车。 3.在出现的设备界面中,点击添加蓝牙和其他设备按钮。 4.在出现的添加设备界面,点击蓝牙进入。
win7蓝牙适配器操作步骤
在Win7系统下,笔记本连接蓝牙耳机的操作步骤如下:
1.点击电脑左下角的开始按钮,在出现的选项中选择设置。 2.进入电脑设置界面后,点击设备,回车。 3.在出现的设备界面中,点击添加蓝牙和其他设备按钮。 4.在出现的添加设备界面,点击蓝牙进入。 5.此时在已添加的蓝牙设备列表中可以看到需要添加的蓝牙耳机。选择蓝牙耳机的名称,然后单击“下一步”。 6.在出现的界面中可以看到电脑正在连接蓝牙耳机进行配对。 7.稍等片刻,可以看到界面弹出提示蓝牙耳机已添加到电脑,即蓝牙耳机已连接电脑。 8.可以看到此时默认的播放设备是内置的‘speaker’。您必须使用蓝牙音频作为默认播放设备才能使用蓝牙耳机收听音乐。
所有设置完成后,就可以使用蓝牙耳机收听电脑播放的音乐了。
如何打开win7电脑的蓝牙
如何打开win7电脑的蓝牙? Win7电脑蓝牙连接方法,相信很多网友都问过这个问题,所以就把这个问题简单分享一下,希望对大家有所帮助,具体如下:
1.点击电脑左下角的开始按钮,在出现的选项中选择设置进入。 2.进入电脑设置界面后,点击设备,回车。 3.在出现的设备界面中,点击添加蓝牙和其他设备按钮。 4.在出现的添加设备界面,点击蓝牙进入。
win10蓝牙适配器使用方法
1.点击电脑左下角的开始按钮,在出现的选项中选择设置。 2.进入电脑设置界面后,点击设备,回车。 3.在出现的设备界面中,点击添加蓝牙和其他设备按钮。 4.在出现的添加设备界面,点击蓝牙进入。 5.此时在已添加的蓝牙设备列表中可以看到需要添加的蓝牙耳机。选择蓝牙耳机的名称,然后单击“下一步”。 6.在出现的界面中可以看到电脑正在连接蓝牙耳机进行配对。 7.稍等片刻,可以看到界面弹出提示蓝牙耳机已添加到电脑,即蓝牙耳机已连接电脑。 8.可以看到此时默认的播放设备是内置的‘speaker’。您必须使用蓝牙音频作为默认播放设备才能使用蓝牙耳机收听音乐。 9.如果您的电脑和手机配对成功。 USB蓝牙适配器的使用方法1.点击电脑左下角的开始按钮,在出现的选项中选择设置。 2.进入电脑设置界面后,点击设备,回车。 3.在出现的设备界面中,点击添加蓝牙和其他设备按钮。 4.在出现的添加设备界面,点击蓝牙进入。 5.此时在已添加的蓝牙设备列表中可以看到需要添加的蓝牙耳机。选择蓝牙耳机的名称,然后单击“下一步”。 6.在出现的界面中可以看到电脑正在连接蓝牙耳机进行配对。 7.稍等片刻,可以看到界面弹出提示蓝牙耳机已添加到电脑,即蓝牙耳机已连接电脑。
扩展信息:
蓝牙适配器的性能特点
1.点击电脑左下角的开始按钮,在出现的选项中选择设置进入。 2.进入电脑设置界面后,点击设备,回车。 3.在出现的设备界面中,点击添加蓝牙和其他设备按钮。 4.在出现的添加设备界面,点击蓝牙进入。 5.此时在已添加的蓝牙设备列表中可以看到需要添加的蓝牙耳机。选择蓝牙耳机的名称,然后单击“下一步”。 6.在出现的界面中可以看到电脑正在连接蓝牙耳机进行配对。 7.稍等片刻,可以看到界面弹出提示蓝牙耳机已添加到电脑,即蓝牙耳机已连接电脑。 8.可以看到此时默认的播放设备是内置的‘speaker’。您必须使用蓝牙音频作为默认播放设备才能使用蓝牙耳机收听音乐。 9.如果您的电脑和手机配对成功。 10.数据传输——可连接带蓝牙功能的打印机,实现蓝牙打印。 如何使用蓝牙适配器
什么是蓝牙适配器?蓝牙适配器基本上是USB接口,USB接口具有即插即用的特点。只有一种蓝牙适配器:蓝牙 USB 适配器。当然,除了蓝牙USB适配器,还有蓝牙耳机、蓝牙麦克风等等。蓝牙技术非常适合低功耗的数字设备相互共享数据,例如手机和PDA。下面我们就来看看蓝牙适配器的操作教程吧。
蓝牙插入USB口后电脑右下角会自动显示蓝牙,点击鼠标右键选择:显示蓝牙设备,勾选启用发现,这样手机等设备可以找到电脑上的蓝牙,否则找不到。
蓝牙适配器的使用方法和Greenlink蓝牙适配器的使用方法介绍到此结束,感谢大家的支持!
文章来源于网络或者作者投稿,若有侵权请联系删除,作者:三川,如若转载,请注明出处:https://www.laoz.net/1936.html