文章转载,网页收藏夹里面收藏了不少实用的技巧,可是,突然发现原网站删除了,或者个人博客倒闭了,于是乎,不得不转载到自己的碗里。
本教程重点在曲线部分的制作。首先是用钢笔勾出曲线路径,这一步比较重要,曲线比较细小要勾好路径,需要非常细心才行,然后加上一些图层样式和辅助光,发光的曲线就做出来,后面的制作就比较简单。最终效果

一、新建一个壁纸大小的文件如(1024 * 768 像素),背景填充黑色,然后新建一个图层,用椭圆选框工具在图层中间位置拉一个正圆,如图1。

二、按Ctrl + Alt + D 羽化55个像素,然后填充颜色:#00A5FF,按Ctrl + D 取消选区,效果如图2。

三、按Ctrl + T 适当拉长一点,然后放到图层的下面,效果如图3。

四、新建一个图层,用钢笔工具勾出一条柔美的曲线,转为选区如下图。

五、选择渐变工具,颜色设置如图5,然后由中心拉出图6所示渐变。


六、把做好的曲线复制一层,然后回到原曲线图层,双击图层调出图层样式,参数设置如图7,8,效果如图9。



七、新建一个空白图层,把加上图层样式的曲线图层和空白图层合并,然后加上图层蒙版,用黑色画笔把两端部分擦掉如图10。

八、按Ctrl 点图层面板曲线副本缩略图,调出曲线选区,选择菜单:选择 > 修改 > 扩展,数值为3,确定后在原曲线图层下面新建一个图层填充颜色:#1B94F1,如图11。

九、执行:滤镜 > 模糊 > 高斯模糊,数值为9,加上图层蒙版,用黑色画笔把两端擦掉,如图12。

十、大致一条光束效果完成,效果如下图。

十一、同样的方法制作另一条曲线光束,如图14。

十二、在背景图层上面新建一个图层,用画笔点一些蓝色光点,如图15。

十三、新建一个图层,用椭圆拉一个正圆,然后拉上蓝色渐变,同样的方法作出一系列的圆点,效果如下图。

十四、创建曲线调整图层,适当调整下光感效果,如图17。

十五、最后加上文字等装饰,完成最终效果。

来源:互联网 图片有原网站LOGO
文章来源于网络或者作者投稿,若有侵权请联系删除,作者:老钟,如若转载,请注明出处:https://www.laoz.net/844.html

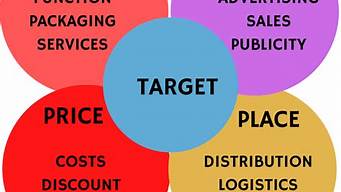
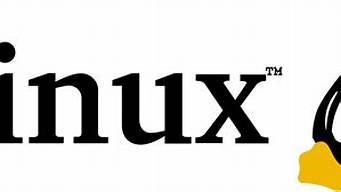

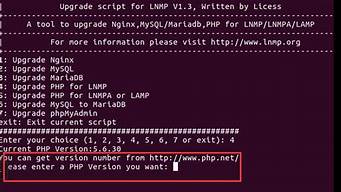
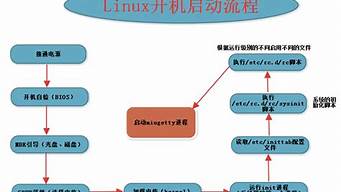

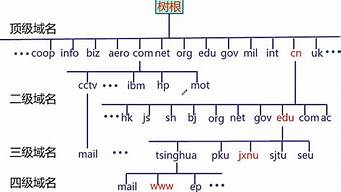


评论列表(2条)
哈图片上的网址不用去掉吗
@阅读生活:转载别人的,保留版权的好,去掉浪费时间,呵呵